اسپاٹ لائٹ ایک ایسی خصوصیت ہے جو زیادہ تر ونڈوز صارفین کے لیے واقف ہے۔ یہ ونڈوز 10 سے شروع ہو کر دستیاب ہے۔ وہاں، مائیکروسافٹ نے اسے لاک اسکرین کے پس منظر کے اختیار کے طور پر شامل کیا۔ لہذا جب بھی آپ اسکرین کو لاک کرتے ہیں، آپ کو انٹرنیٹ سے ڈاؤن لوڈ کی گئی ایک تازہ خوبصورت پس منظر کی تصویر نظر آتی ہے۔
ونڈوز 11 اسپاٹ لائٹ ڈیسک ٹاپ آئیکن ٹول ٹپ میں تصویر کی تفصیلات دکھا رہا ہے۔
ونڈوز 11 کے ساتھ، مائیکروسافٹ اسپاٹ لائٹ کو ڈیسک ٹاپ تک بڑھا کر اور بھی آگے جاتا ہے۔ یہ آپ کو اسے ڈیسک ٹاپ پس منظر کے طور پر سیٹ کرنے کی اجازت دیتا ہے، تاکہ آپ اپنے کمپیوٹر کو لاک کیے بغیر متاثر کن قدرتی شاٹس، مناظر اور مناظر سے لطف اندوز ہو سکیں۔ یہ آپ کے وال پیپر کو خود بخود بدل دے گا۔
جب اسپاٹ لائٹ کو آپ کے ڈیسک ٹاپ کے پس منظر کے طور پر سیٹ کیا جاتا ہے، تو اس میں ایک اضافی آئیکن شامل ہوتا ہے،اس تصویر کے بارے میں مزید جانیں۔. ونڈوز اسپاٹ لائٹ ڈیسک ٹاپ آئیکن کا مقصد موجودہ تصویر کے بارے میں آپ کی اضافی معلومات دکھانا ہے۔ یہ اسٹاک وال پیپرز کے لیے بھی کام کرتا ہے۔ اس کے علاوہ، آئیکن میں ایک سیاق و سباق کا مینو ہے، جہاں سے آپ اگلی بیک گراؤنڈ امیج پر جا سکتے ہیں، یا موجودہ تصویر کو اپووٹ/ڈاؤن ووٹ کر سکتے ہیں۔
کینن پرنٹر کی خرابی۔
![]()
ابھی تک، ونڈوز 11 آئیکن کو ڈیسک ٹاپ سے چھپانے کے لیے سیٹنگز میں کہیں بھی کوئی آپشن پیش نہیں کرتا ہے۔ لہذا ایک بار جب آپ وال پیپرز کو برقرار رکھنے کے لیے اسپاٹ لائٹ کا انتخاب کرتے ہیں، تو یہ ہمیشہ نظر آتا رہے گا۔ ڈیسک ٹاپ آئیکن 'اس تصویر کے بارے میں مزید جانیں' کو ہٹانے کے لیے، آپ کو رجسٹری موافقت کا اطلاق کرنا ہوگا۔
لہذا، اگر آپ ونڈوز 11 میں ڈیسک ٹاپ سے اسپاٹ لائٹ آئیکن کو ہٹانا چاہتے ہیں، تو درج ذیل کام کریں۔
مشمولات چھپائیں ڈیسک ٹاپ سے 'اس تصویر کے بارے میں مزید جانیں' آئیکن کو ہٹا دیں۔ استعمال کے لیے تیار رجسٹری فائلیں۔ Winaero Tweaker کا استعمال کرتے ہوئے ونڈوز 11 میں ڈیسک ٹاپ سے اسپاٹ لائٹ آئیکن کو ہٹا دیں۔ڈیسک ٹاپ سے 'اس تصویر کے بارے میں مزید جانیں' آئیکن کو ہٹا دیں۔
- کھولنے کے لیے Win + R کیز دبائیں۔رنڈائیلاگ، اور ٹائپ کریں |_+_| میںرنڈبہ۔
- کھلنے والے رجسٹری ایڈیٹر میں، پر جائیں۔HKEY_CURRENT_USERSoftwareMicrosoftWindowsCurrentVersionExplorerHideDesktopIconsNewStartPanelچابی۔
- پر دائیں کلک کریں۔نیا اسٹارٹ پینلبائیں طرف کلید، اور منتخب کریںنئی > DWORD (32-bit) قدرمینو سے.

- قدر کا نام مقرر کریں۔{2cc5ca98-6485-489a-920e-b3e88a6ccce3}اور اس کا ڈیٹا تبدیل کرنے کے لیے ڈبل کلک کریں۔
- تبدیل کریں{2cc5ca98-6485-489a-920e-b3e88a6ccce3}0 سے 1 تک ڈیٹا کی قدر۔
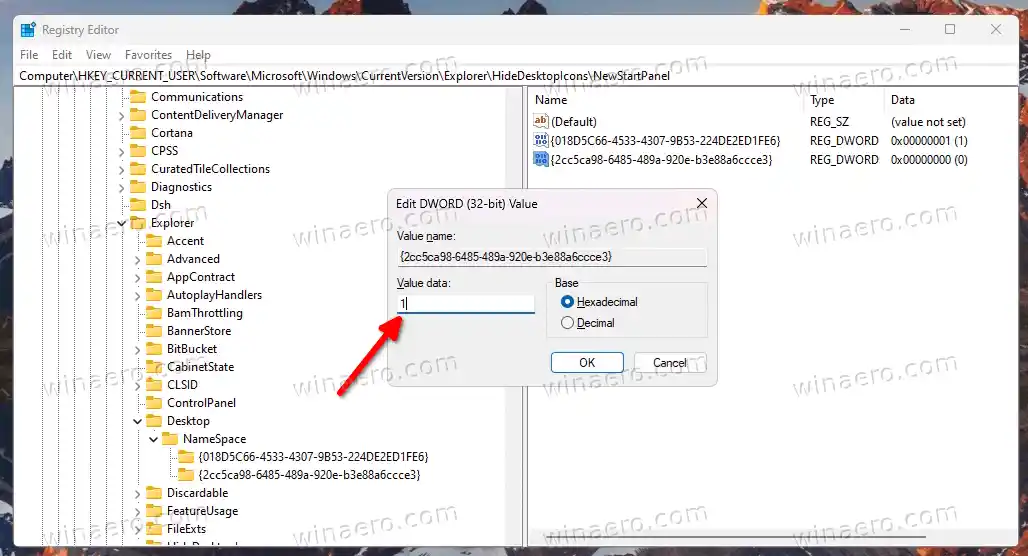
- اب، اپنے ڈیسک ٹاپ پر کہیں بھی دائیں کلک کریں اور منتخب کریں۔ریفریش کریں۔مینو سے. ونڈوز اسپاٹ لائٹ آئیکن ڈیسک ٹاپ سے غائب ہو جائے گا۔
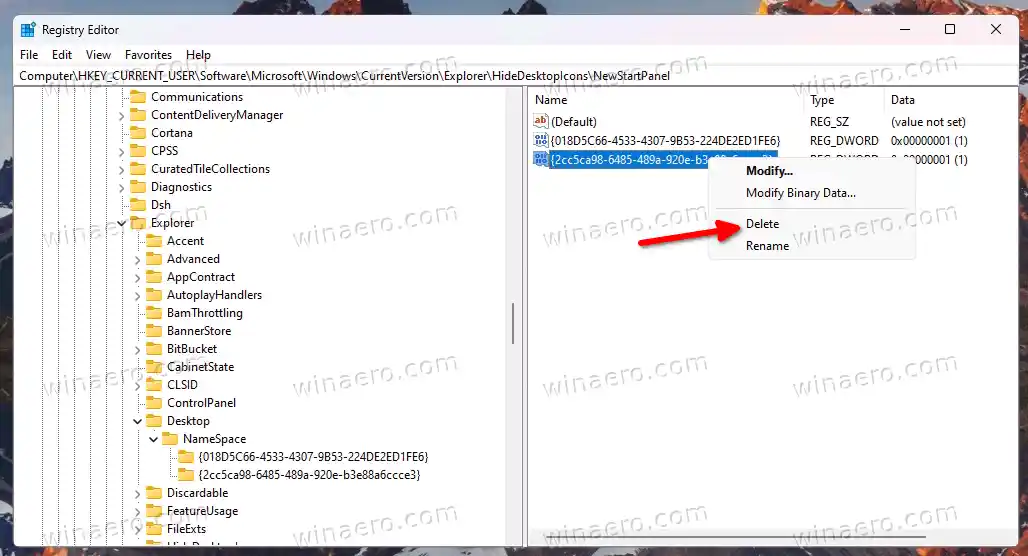
جیسا کہ آپ نیچے اسکرین شاٹ میں دیکھ سکتے ہیں، 'اس تصویر کے بارے میں مزید جانیں' آئیکن اب ڈیسک ٹاپ پر موجود نہیں ہے۔
![]()
تم نے کر لیا۔ آپ بعد میں کسی بھی لمحے آئیکن کو ہٹا کر بحال کر سکتے ہیں۔{2cc5ca98-6485-489a-920e-b3e88a6ccce3}قیمت جو آپ نے رجسٹری سے بنائی ہے۔![]()
استعمال کے لیے تیار رجسٹری فائلیں۔
رجسٹری کے جنگلوں سے گزرنے کے بجائے، آپ ان REG فائلوں کو استعمال کر سکتے ہیں جو میں نے آپ کا وقت بچانے کے لیے بنائی ہیں۔
اس زپ آرکائیو کو ڈاؤن لوڈ کریں اور اس کے مواد کو کسی بھی فولڈر کے مقام پر نکالیں جو آپ کے لیے آسان ہو۔
![]()
اب، فائل کھولیں |_+_|۔ آپ کی طرف سے حوصلہ افزائی کی جا سکتی ہے صارف اکاؤنٹ کنٹرول; اگر ایسا ہے تو، پر کلک کریںجی ہاںبٹن
ڈیل لیپ ٹاپ وائرلیس انٹرنیٹ سے منسلک نہیں ہے۔
فائل کھولنے کے بعد، اپنے ڈیسک ٹاپ کو ریفریش کریں۔ اس طرح آپ ونڈوز 11 میں ڈیسک ٹاپ سے ونڈوز اسپاٹ لائٹ آئیکن کو ہٹاتے ہیں۔![]()
آخر میں، دوسری فائل |_+_| کالعدم موافقت ہے۔ آئیکن کو بحال کرنے کے لیے اسے کھولیں۔
ماؤس ڈرائیور لاجٹیک کو اپ ڈیٹ کریں۔
یہ کچھ متبادل طریقوں پر توجہ دینے کے قابل ہے جو آپ رجسٹری میں ترمیم کے بجائے استعمال کر سکتے ہیں۔
Winaero Tweaker کا استعمال کرتے ہوئے
اسپاٹ لائٹ ڈیسک ٹاپ آئیکن سے چھٹکارا پانے کے لیے آپ Winaero Tweaker استعمال کر سکتے ہیں۔ ورژن 1.40 سے شروع کرتے ہوئے اس میں اس کے لیے ایک نیا آپشن شامل ہے۔
یہاں سے ایپ ڈاؤن لوڈ کریں، انسٹال کریں اور چلائیں۔ اب، تشریف لے جائیں۔ونڈوز 11 > ونڈوز اسپاٹ لائٹ ڈیسک ٹاپ آئیکنبائیں پین میں.
![]()
دائیں طرف، 'Windows Spotlight Desktop Icon کو غیر فعال کریں' کے اختیار کے آگے ایک چیک مارک لگائیں، اور آپ جانے کے لیے تیار ہیں۔ تبدیلی کو لاگو کرنے کے لیے آپ کو ڈیسک ٹاپ کو دستی طور پر ریفریش کرنے، یا اپنے صارف اکاؤنٹ سے سائن آؤٹ کرنے کی ضرورت پڑ سکتی ہے۔
اگر آپ وقتاً فوقتاً اپنا وقت بدلتے ہیں، تو آپ چند کلک کے ساتھ تبدیلی کو واپس کر سکتے ہیں۔ بس کھولوونڈوز 11 > ونڈوز اسپاٹ لائٹ ڈیسک ٹاپ آئیکنبائیں طرف، اور دائیں پینل میں ترتیب کو غیر چیک کریں۔
Winaero Tweaker کے پاس بہت سے دوسرے اختیارات ہیں جو آپ کو Windows 11 صارف کے طور پر مفید معلوم ہو سکتے ہیں۔ یہ کمپیکٹ کی بجائے مکمل توسیعی سیاق و سباق کے مینو کو فعال کرنے کی اجازت دیتا ہے، اور ٹرے آئیکنز کو دو یا تین قطاروں میں دکھاتا ہے، اور بہت کچھ۔ سیکڑوں اختیارات ہیں جو OS میں اضافی قدر کا اضافہ کرتے ہیں۔
ایپ آپ کی جانب سے کی گئی تبدیلیوں کو برآمد اور درآمد کرنے میں معاونت کرتی ہے، آپ انہیں آسانی سے اپنے آلات پر منتقل کر سکتے ہیں، یا صاف انسٹال کرنے کے بعد بحال کر سکتے ہیں۔
ونڈوز 10 میں یو ایس بی ڈرائیوروں کو کیسے اپ ڈیٹ کریں۔
ونڈوز 11 میں ڈیسک ٹاپ سے اسپاٹ لائٹ آئیکن کو ہٹا دیں۔
متبادل طور پر، آپ ایکسپلورر پیچر نامی فری ویئر اوپن سورس ایپ بنا سکتے ہیں۔ یہ ٹویکس کے بارے میں سیکھے بغیر یا دستی طور پر بہت کچھ کیے بغیر ونڈوز 11 کے متعدد علاقوں کو اپنی مرضی کے مطابق کرنے کی اجازت دیتا ہے۔ اسپاٹ لائٹ ڈیسک ٹاپ آئیکن کو چھپانے کی صلاحیت اس کی خصوصیات میں سے ایک ہے۔
ونڈوز 11 میں اسپاٹ لائٹ ڈیسک ٹاپ آئیکن کو چھپانے کے لیے ExplorerPatcher کا استعمال یہاں ہے۔
- مصنف سے اصل ایپ ورژن ڈاؤن لوڈ کریں۔ گیتھب صفحہ.
- ڈاؤن لوڈ کی گئی فائل کو چلائیں اور سیٹ اپ وزرڈ کی پیروی کریں۔
- مکمل ہونے پر، آپ کے پاس ونڈوز 10 جیسا ٹاسک بار ہوگا۔ اس پر دائیں کلک کریں اور منتخب کریں۔پراپرٹیزمینو سے.
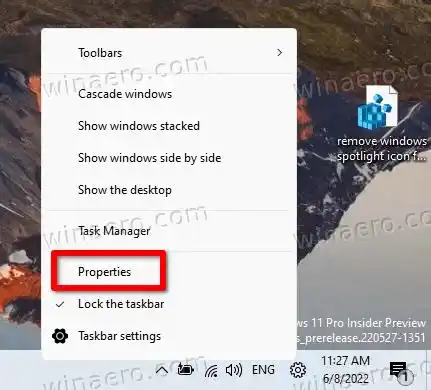
- پر جائیں۔اسپاٹ لائٹبائیں طرف سیکشن، اور منتخب کریں'اس تصویر کے بارے میں جانیں' آئیکن کو چھپائیں۔اختیار

- آخر میں، اگر آپ کو Windows 10 ٹاسک بار پسند نہیں ہے، تو آپ اس کے نیچے نئے والے پر سوئچ کر سکتے ہیں۔ٹاسک بارسیکشن

تم نے کر لیا۔ آپ نے جو طریقہ استعمال کیا ہے اس سے قطع نظر، آپ کے پاس ڈیسک ٹاپ پر ونڈوز اسپاٹ لائٹ آئیکن نہیں ہوگا۔
آپ ان انسٹال کر سکتے ہیں۔ایکسپلورر پیچرونڈوز 11 میں کسی بھی دوسری ایپ کی طرح۔ اس کے لیے کھولیں۔ترتیبات(Win + I)، اور سر کے اوپرایپس > انسٹال کردہ ایپسسیکشن وہاں، تلاش کریںایکسپلورر پیچرفہرست میں اور اس کے ساتھ والے تین نقطوں والے بٹن پر کلک کریں۔ آخر میں، منتخب کریںان انسٹال کریں۔اپنے آپریٹنگ سسٹم سے ایپ کو ہٹانے کے لیے۔
یہی ہے!


























