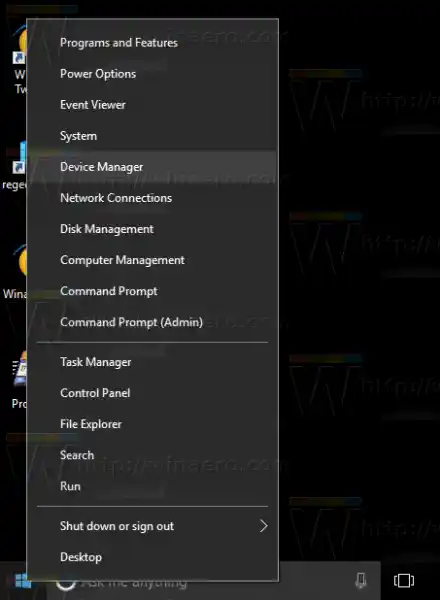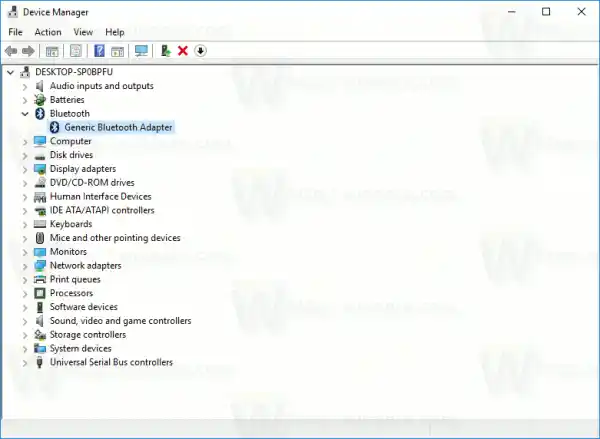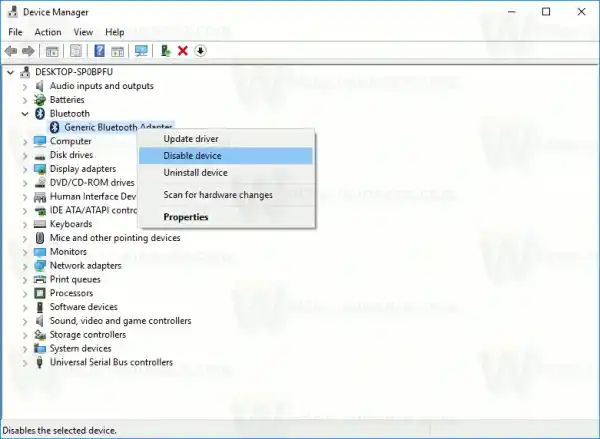بلوٹوتھ ہارڈویئر کو آپ کے آلے کے مدر بورڈ میں ایمبیڈ کیا جا سکتا ہے یا اسے ڈیوائس کے اندر اندرونی ماڈیول کے طور پر انسٹال کیا جا سکتا ہے۔ بلوٹوتھ ٹرانسمیٹر ایک بیرونی ڈیوائس کے طور پر موجود ہیں جسے USB پورٹ سے منسلک کیا جا سکتا ہے۔ فعال ہونے پر، بلوٹوتھ کو ہر وقت آن رکھنا آپ کی بیٹری کی زندگی کو متاثر کر سکتا ہے۔ بلوٹوتھ 4.0 یا بلوٹوتھ سمارٹ/لو انرجی (BLE) بجلی کی کھپت کو بہت کم کرتا ہے لیکن پھر بھی استعمال میں نہ ہونے پر بلوٹوتھ کو بند کرنے کا مشورہ دیا جاتا ہے۔ جب آپ کا ونڈوز ڈیوائس پلگ ان ہوتا ہے تو بلوٹوتھ آن ہونا کوئی مسئلہ نہیں ہے، لیکن بیٹری پر ہونے پر آپ اسے غیر فعال کرنا چاہیں گے۔ یہاں یہ ہے کہ کس طرح.
Windows 10 آپ کو ترتیبات ایپ کا استعمال کرتے ہوئے مقامی طور پر بلوٹوتھ کو غیر فعال کرنے کی اجازت دیتا ہے۔ ترتیبات ایپ کو زیادہ سے زیادہ اختیارات مل رہے ہیں جو پہلے صرف کلاسک کنٹرول پینل میں دستیاب تھے۔ ونڈوز 10 'Creators Update' میں بلوٹوتھ کنکشنز کو منظم کرنے کی صلاحیت کو تقریباً مکمل طور پر سیٹنگز میں منتقل کر دیا گیا ہے۔
ونڈوز 10 میں بلوٹوتھ کو غیر فعال کرنے کے لیے، آپ مندرجہ ذیل کام کر سکتے ہیں۔
ترتیبات کھولیں اور آلات پر جائیں، پھر بلوٹوتھ اور دیگر آلات کھولیں۔ بلوٹوتھ کو غیر فعال یا فعال کرنے کے لیے 'بلوٹوتھ' اختیار استعمال کریں۔
win10 بلوٹوتھ ڈرائیور

متبادل طور پر، ایکشن سینٹر میں کوئیک ایکشن بٹن ہے۔ آپ اسے ایک کلک یا تھپتھپا کر بلوٹوتھ فنکشن کو ٹوگل کرنے کے لیے استعمال کر سکتے ہیں۔
میرا بلو رے پلیئر ڈی وی ڈی کیوں نہیں چلاتا؟
ٹاسک بار کے آخر میں ایکشن سینٹر آئیکن پر کلک کریں:

اگر آپ کے پاس بلوٹوتھ بٹن نظر نہیں آرہا ہے تو بٹنوں کو پھیلائیں:

نیٹ گیئر راؤٹر منقطع ہوتا رہتا ہے۔
بلوٹوتھ فنکشن کو غیر فعال یا فعال کریں۔

ٹپ: دیکھیں کہ ونڈوز 10 میں ایکشن سینٹر کے بٹنوں کو کس طرح اپنی مرضی کے مطابق بنانا ہے۔
یہ بات قابل ذکر ہے کہ ونڈوز 10 میں ایئرپلین موڈ سیٹنگز بلوٹوتھ کی حالت کو اوور رائیڈ کر سکتی ہیں۔
میں اپنے ایکس بکس کنٹرولر کو اپنے ایکس بکس سے کیسے ہم آہنگ کروں؟
ترتیبات - نیٹ ورک اور انٹرنیٹ - ہوائی جہاز کے موڈ پر جا کر چیک کریں کہ آیا ہوائی جہاز کا موڈ بلوٹوتھ کو آن یا آف کرنے کے لیے ترتیب دیا گیا ہے۔ وہاں بلوٹوتھ کا آپشن دیکھیں۔

آخر میں، ونڈوز 10 میں بلوٹوتھ ہارڈویئر کو غیر فعال کرنے کا ایک اور طریقہ ہے۔ ڈیوائس مینیجر کھولیں اور 'بلوٹوتھ' گروپ کے تحت اپنا بلوٹوتھ اڈاپٹر تلاش کریں۔
- کی بورڈ پر Win + X کیز کو ایک ساتھ دبائیں اور ڈیوائس مینیجر پر کلک کریں۔
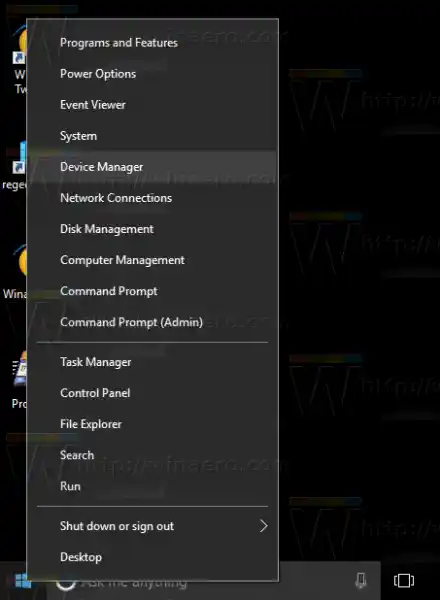
ٹپ: آپ Windows 10 کے Win + X مینو کو اپنی مرضی کے مطابق بنا سکتے ہیں۔ - 'بلوٹوتھ' نوڈ کو پھیلائیں اور اپنا اڈاپٹر تلاش کریں:
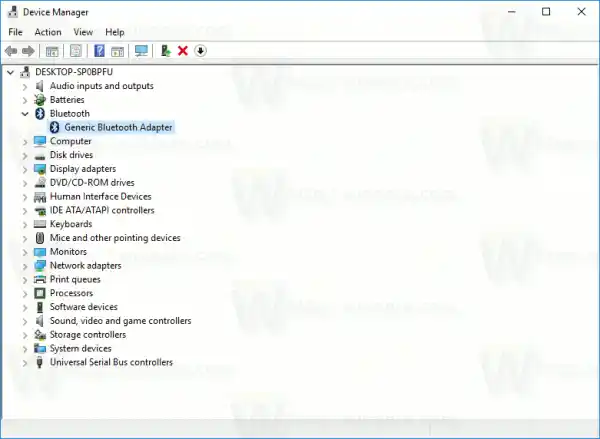
- فہرست میں اڈاپٹر پر دائیں کلک کریں اور سیاق و سباق کے مینو میں 'غیر فعال' کو منتخب کریں۔
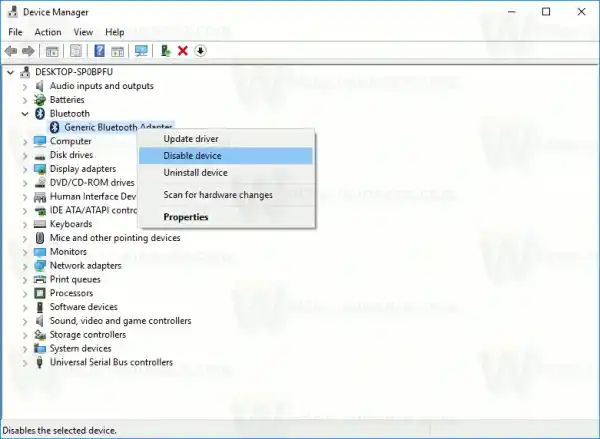
بعد میں، آپ ڈیوائس مینیجر کو دوبارہ کھول سکتے ہیں اور ضرورت پڑنے پر اڈاپٹر کو دوبارہ فعال کر سکتے ہیں۔
اب آپ ونڈوز 10 کے فراہم کردہ اختیارات کا استعمال کرتے ہوئے بلوٹوتھ ہارڈویئر کو غیر فعال کرنے کے لیے سب کچھ جانتے ہیں۔ اب دیکھیں کہ ونڈوز 10 میں سیاق و سباق کے مینو میں بلوٹوتھ کو کیسے شامل کیا جائے۔