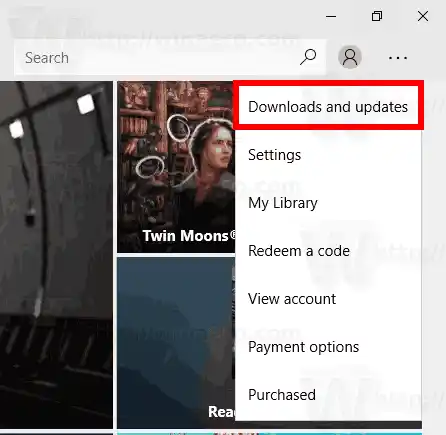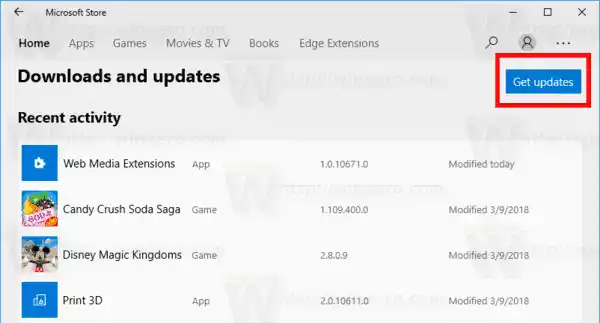جیسا کہ آپ پہلے ہی جانتے ہوں گے، Windows 10 اپنی اسٹور ایپ کے ساتھ آتا ہے۔ جیسا کہ اینڈرائیڈ کے پاس گوگل پلے ہے، اور iOS میں ایپ اسٹور ہے، مائیکروسافٹ اسٹور ایپ (سابقہ ونڈوز اسٹور) ونڈوز میں آخری صارف تک ڈیجیٹل مواد فراہم کرنے کی صلاحیت کا اضافہ کرتی ہے۔
ٹپ: اگر آپ کو نئی ایپس انسٹال کرنے میں مسائل درپیش ہیں، یا اگر اسٹور ایپس کو اپ ڈیٹ کرنے میں ناکام ہو جاتا ہے، تو اسٹور ایپ کو دوبارہ ترتیب دینا مفید ہو سکتا ہے۔ جب کہ Windows ایک خاص 'wsreset.exe' ٹول کے ساتھ آتا ہے، Windows 10 کے جدید ورژن ایپ کو دوبارہ ترتیب دینے کا زیادہ موثر اور مفید طریقہ فراہم کرتے ہیں۔ دیکھیں
ونڈوز 10 میں مائیکروسافٹ اسٹور ایپ کو کیسے ری سیٹ کریں۔
ونڈوز 10 میں بلوٹوتھ کے مسائل
حالیہ Windows 10 کی تعمیر میں، Windows 10 پرو، انٹرپرائز، یا ایجوکیشن جیسے ایڈیشنز کے لیے آپ کو ایپس انسٹال کرنے کے لیے Microsoft اکاؤنٹ کے ساتھ اسٹور میں سائن ان ہونے کی ضرورت نہیں ہے۔ Windows 10 اس طرح صرف فری ویئر ایپس کو انسٹال کرنے کی اجازت دیتا ہے۔ تاہم، Windows 10 ہوم ایڈیشن کو اب بھی تمام معاون کارروائیوں کے لیے ایک فعال Microsoft اکاؤنٹ درکار ہے۔
Windows 10 میں سٹور ایپ اپڈیٹس کی جانچ کریں۔
اپ ڈیٹس کے لیے اپنے اسٹور ایپس کو چیک کرنے سے پہلے، یقینی بنائیں کہ آپ کے علاقائی اور زبان کے اختیارات اور تاریخ اور وقت مناسب طریقے سے ترتیب دیے گئے ہیں۔ نیز، 'اسٹوریج سروس' نامی سروس کو غیر فعال نہیں کیا جانا چاہیے۔
ونڈوز 10 میں اسٹور ایپ اپ ڈیٹس کی جانچ کرنے کے لیے، درج ذیل کریں۔
ٹیبلٹ پی سی کے لیے وائرلیس ماؤس
- اسٹور ایپ کھولیں۔
- اوپری دائیں کونے میں تین نقطوں والے مینو بٹن پر کلک کریں۔

- مینو میں، منتخب کریں۔ڈاؤن لوڈ اور اپ ڈیٹس.
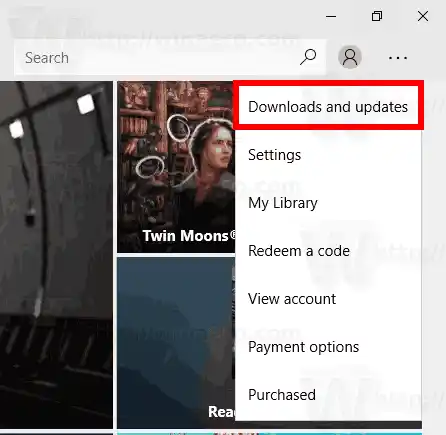
- پر کلک کریںاپ ڈیٹس حاصل کریں۔بٹن
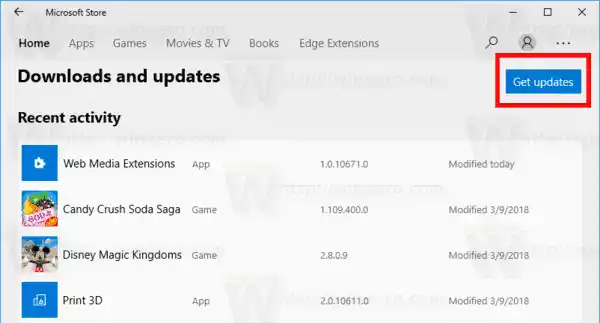
تم نے کر لیا۔ اگر کوئی ایپ اپ ڈیٹ دستیاب نہیں ہے، تو آپ کو ایک پیغام نظر آئے گا 'آپ جانے کے لیے تیار ہیں'۔
بصورت دیگر، اسٹور ایپ آپ کی ایپس کو اپ ڈیٹ کر دے گی۔ اگر ضرورت ہو تو دائیں جانب کنٹرولز کا استعمال کرتے ہوئے آپ تمام اپ ڈیٹس کو روک سکتے ہیں، انفرادی ایپ اپ ڈیٹس کو روک سکتے ہیں یا منسوخ کر سکتے ہیں۔
مکمل ہونے پر، آپ اسٹور ایپ کو بند کر سکتے ہیں۔