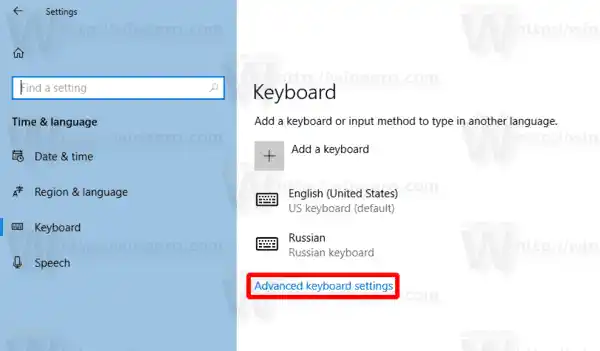جب آپ کو Windows 10 پر اپنے ایتھرنیٹ کو جوڑنے میں مشکل پیش آتی ہے، تو آپ کا Realtek PCIe GBE فیملی کنٹرولر کام نہیں کر سکتا ہے۔ کنٹرولر خود آپ کے ذاتی کمپیوٹر کو کیبل یا تار کے ذریعے ایتھرنیٹ سے جوڑنے میں مدد کرتا ہے۔ ظاہر ہے، یہ آپ کے فیملی کنٹرولر کے لیے مناسب نہیں ہے کہ وہ غلط کام کر رہا ہو یا بالکل کام نہ کر رہا ہو۔
خوش قسمتی سے، آپ کے Realtek فیملی کنٹرولر کے ساتھ مسئلے کو حل کرنے کے آسان طریقے ہیں۔
آپ کا Realtek PCIe GBE فیملی کنٹرولر ونڈوز 10 پر کیوں کام نہیں کر رہا ہے۔
ایسی متعدد چیزیں ہیں جو آپ کے Realtek کنٹرولر کو صحیح طریقے سے کام کرنا بند کر سکتی ہیں۔ ایسی ہی ایک وجہ ایک ہی وقت میں وائی فائی اور وائرڈ کنکشن دونوں کو فعال کرنے کی سادہ غلطی ہو سکتی ہے۔ اپنے وائی فائی کو بند کرنے کے لیے، آپ کو صرف اپنے ٹول بار کے نیچے دائیں جانب بٹنوں پر ہوور کرنے کی ضرورت ہے، وائی فائی کی علامت پر کلک کریں، اور اس وائی فائی سے منقطع ہو جائیں جس سے آپ فی الحال منسلک ہیں۔ اتنا آسان!
بعض اوقات، وجہ تھوڑی زیادہ سنگین ہوتی ہے۔ اپنا Realtek PCIe GBE فیملی کنٹرولر حاصل کرنے کے لیے، آپ کو Realtek کی ویب سائٹ سے ڈرائیور ڈاؤن لوڈ کرنا ہوگا۔ آپ کو یہ یقینی بنانا چاہئے کہ آپ صحیح ویب سائٹ سے پروڈکٹ ڈاؤن لوڈ کر رہے ہیں۔ اگر آپ کسی ایسی ویب سائٹ سے کچھ ڈاؤن لوڈ کرتے ہیں جس کا آپ جس پروڈکٹ کو تلاش کر رہے ہیں اس کی پیرنٹ کمپنی سے کوئی وابستگی نہیں ہے تو آپ کو ناقص پروڈکٹ یا کوئی پروڈکٹ موصول ہونے کا زیادہ امکان ہے۔
آپ جتنی کثرت سے قابل اعتراض نظر آنے والی ویب سائٹس یا کسی قابل اعتماد ڈومین نام کے بغیر ویب سائٹس استعمال کریں گے، اتنا ہی زیادہ امکان ہے کہ آپ کو اپنے ڈاؤن لوڈ کے بدلے کسی قسم کا وائرس یا مالویئر موصول ہوگا۔ ہو سکتا ہے کہ آپ اس پروڈکٹ کی تجارت کر رہے ہوں جو آپ نقصان دہ مواد کے لیے چاہتے ہیں جو آپ کے کمپیوٹر کو متاثر اور خطرے میں ڈال سکتا ہے۔
آپ ونڈوز ڈیفنڈر کا استعمال کرتے ہوئے اسکین چلا سکتے ہیں تاکہ یہ دیکھ سکیں کہ آیا آپ کی فائلوں کو کوئی موجودہ خطرہ موجود ہے۔ ونڈوز ڈیفنڈر سیکیورٹی سینٹر کو کھینچیں، جو آپ کی ترتیبات ایپ میں پایا جا سکتا ہے۔

ڈرائیور ڈسپلے
وہاں سے، آپ Virus and Threat Protection پر کلک کر کے دیکھ سکتے ہیں کہ آپ کی فائلیں کہاں جمع ہوتی ہیں۔

اگرچہ یہ ہمیشہ ایک اچھا خیال ہوتا ہے کہ کسی حادثے یا فیصلے کے ختم ہونے کی صورت میں کسی قسم کا اضافی وائرس سے تحفظ حاصل کیا جائے، Windows Defender ایک بنیادی، فوری اسکین چلا سکتا ہے تاکہ یہ دیکھا جا سکے کہ آیا آپ کے سسٹم پر کوئی متاثرہ فائلز موجود ہیں۔
امید ہے کہ، آپ کے نمبر کچھ اس تصویر کی طرح نظر آئیں گے: تھریٹس کیپشن کے اوپر ایک بڑے، چربی والے صفر کے ساتھ۔
اگر آپ نے Realtek کی ویب سائٹ سے Realtek Family Controller کو ڈاؤن لوڈ کیا ہے اور آپ کو ابھی بھی یہ مسئلہ درپیش ہے، تو ممکن ہے کہ کچھ اپ ڈیٹس زیر التواء ہوں جو آپ کے فیملی کنٹرولر کے لیے اس طریقے سے چل رہے ہوں جیسے اسے ہونا چاہیے۔
اپنے Realtek فیملی کنٹرولر کو کیسے ٹھیک کریں۔
یہ جاننا کہ مسئلہ کیسے پیدا ہوا مددگار ہے، خاص طور پر جب مستقبل میں ہونے والے حادثات کی بات ہو، لیکن آپ جو واقعی جاننا چاہتے ہیں وہ یہ ہے کہ ان مسائل کو حل کرنے کے لیے آپ کو کیا اقدامات کرنے چاہئیں۔
1. ونڈوز 10 کو بحال کریں۔
اگر آپ سسٹم کی بحالی سے واقف ہیں، تو آپ کو بحالی پوائنٹس کے بارے میں جاننا چاہیے۔ جب آپ سسٹم کی بحالی کو مکمل کرتے ہیں، تو آپ کی فائلیں اچھوت اور محفوظ رہ جاتی ہیں جہاں وہ ہیں، لیکن کوئی بھی اپ ڈیٹس اور ڈرائیور ہٹا دیے جائیں گے اور آخری بحالی کے مقام پر دوبارہ سیٹ کر دیے جائیں گے۔ اسے اپنے کمپیوٹر کے لیے ایک چوکی سمجھیں۔
سسٹم ریسٹور ایریا تک رسائی کے لیے، آپ کو اپنے کنٹرول پینل میں جانا ہوگا۔ وہاں سے، ریکوری پر کلک کریں۔
اگر آپ اپنے کمپیوٹر پر ایڈمنسٹریٹر اکاؤنٹ ہیں، تو آپ کو اوپن سسٹم ریسٹور تک رسائی حاصل کرنے کے قابل ہونا چاہیے۔ وہاں سے، ایک پاپ اپ وزرڈ آپ کو آپ کے کمپیوٹر پر ونڈوز 10 کو بحال کرنے کے لیے لے جائے گا، جس سے وہ آپ کی فائلوں کے حذف ہونے کے خوف کے بغیر اپنے آپ کو آخری بحالی پوائنٹ پر دوبارہ ترتیب دے گا۔
ریئلٹیک آڈیو کنٹرولر
2. اپ ڈیٹس کی جانچ کریں۔
یہ ممکن ہے کہ آپ کا Realtek PCIe GBE فیملی کنٹرولر کام نہ کر رہا ہو کیونکہ آپ کے کمپیوٹر کو کام جاری رکھنے کے لیے اہم اپ ڈیٹس کی ضرورت ہے۔ جب آپ کا کمپیوٹر اپ ڈیٹ نہیں ہوتا ہے، تو یہ اپنی بہترین صلاحیت کے مطابق کام نہیں کر رہا ہے۔ آپ کو اپنے کمپیوٹر کو اپ ڈیٹ رکھنے کی ذمہ داری سے نمٹنا ہوگا تاکہ آپ کے ڈرائیور اور لوازمات بھی تازہ ترین اپ ڈیٹس حاصل کرسکیں۔
یہ معلوم کرنا کہ آیا آپ کے کمپیوٹر کو اپ ڈیٹ کی ضرورت ہے ناقابل یقین حد تک آسان ہے۔ شروع کرنے کے لیے، اپنے ٹول بار کے نیچے بائیں جانب ونڈوز اسٹارٹ پر کلک کریں، یا اپنے کی بورڈ پر ونڈوز بٹن دبائیں۔ وہاں سے، آپ کو صرف لفظ اپ ڈیٹ میں ٹائپ کرنا ہے، اور آپ کو ونڈوز کے اپنے تازہ ترین ورژن کے بارے میں ایک ونڈو کھینچنے کے قابل ہونا چاہئے۔

آپ کو ہر وقت ونڈوز کے تازہ ترین ورژن پر کام کرنا چاہیے۔ یہ پوسٹ خاص طور پر ریئلٹیک فیملی کنٹرولر سے متعلق ہے جو Windows 10 کے ساتھ کام نہیں کر رہا ہے، لہذا یہ ایک اچھا خیال ہے کہ آپ کا سافٹ ویئر ہمیشہ تازہ ترین اپ ڈیٹ پر چلتا رہے، چاہے یہ مسئلہ کی جڑ کیوں نہ ہو۔
مذکورہ اپ ڈیٹ ونڈو آپ کو بتائے گی کہ آپ نے آخری بار اپنے کمپیوٹر کو کب اپ ڈیٹ کیا اور کیا ضروری اپ ڈیٹس آپ کے عمل کا انتظار کر رہے ہیں۔

آپ کی سکرین اوپر کی تصویر کی طرح کچھ نظر آ سکتی ہے۔ آپ کو یہ یقینی بنانا چاہیے کہ آپ کا کمپیوٹر اپ ٹو ڈیٹ ہے۔ اگر یہ بہت پرانی ہے، اور آخری اپ ڈیٹ اتنی دیر پہلے کی تھی کہ آپ کو یہ بھی یاد نہیں کہ آپ نے اس دن کیا کیا تھا، تو یہ یقینی علامت ہے کہ یہ اپ ڈیٹ کرنے کا وقت ہے۔
آپ اپ ڈیٹ کے لیے وقت بھی طے کر سکتے ہیں، اگر یہ آپ کی رفتار زیادہ ہے یا اگر آپ کسی بھی وجہ سے اس لمحے اپ ڈیٹ کرنے کا عہد نہیں کر سکتے۔ ایک ہی اسکرین سے اسے شیڈول کرنا ممکن ہے جسے فعال اوقات کہا جاتا ہے - یعنی، آپ کا کمپیوٹر ان گھنٹوں کے دوران اپ ڈیٹ پر مجبور نہیں کرے گا جب آپ اسے عام طور پر استعمال کر رہے ہوں۔

بعض اوقات اپ ڈیٹس خود بخود انسٹال ہو جاتی ہیں، لیکن آپ اپنے کمپیوٹر پر ایکٹیو ہونے کے اوقات کا تعین اس بات کو یقینی بنائے گا کہ اس دوران کوئی لازمی اپ ڈیٹس نہیں ہیں، اس لیے آپ کو اپنا کام کھو جانے کا خوف نہیں ہو گا۔
3. اپنے ڈرائیورز کو اپ ڈیٹ کریں۔
ایک بار جب آپ جان لیں کہ آپ کا کمپیوٹر صحت مند ہے اور تازہ ترین اپ ڈیٹ پر چل رہا ہے، تو یہ آپ کے کمپیوٹر کے ایک اور عنصر پر غور کرنے کا وقت ہے جسے اپ ڈیٹ کی ضرورت ہو سکتی ہے - آپ کے ڈرائیور۔
ڈرائیور پیچیدہ ہیں، لیکن وہ ایک ناقابل یقین حد تک اہم مقصد کی تکمیل کرتے ہیں – اس بات کو یقینی بنانے کے لیے کہ آپ کے کمپیوٹر پر سب کچھ صحیح طریقے سے چل رہا ہے۔
ڈرائیورز آپ کے آلات کو بغیر کسی رکاوٹ کے، پردے کے پیچھے آسانی سے چلاتے رہتے ہیں تاکہ آپ کو عام طور پر ان آلات میں مداخلت نہ کرنا پڑے جنہیں آپ پوری طرح سے سمجھ نہیں سکتے لیکن پھر بھی آپ کے کمپیوٹر کو استعمال کرنے کے لیے ضروری ہیں۔
جب کوئی ڈرائیور اپنی تازہ ترین اپ ڈیٹ پر نہیں چل رہا ہے، جیسا کہ آپ کے کمپیوٹر کی طرح، آپ کے تجربے کو نقصان پہنچے گا۔ پرانے ڈرائیور پر چلنا ایک پرانے کمپیوٹر کو بوٹ اپ کرنے کی کوشش کے مترادف ہے – یہ اتنا اچھا نہیں ہے، اور نتائج مایوس کن بھی ہو سکتے ہیں۔
اپنے ڈرائیوروں تک پہنچنے کا سب سے آسان طریقہ انہیں براہ راست تلاش کرنا ہے۔ ایک بار پھر، آپ ونڈوز اسٹارٹ بٹن (یا اپنے کی بورڈ پر موجود ونڈوز کی) پر جانے والے ہیں۔ اس بار، اگرچہ، آپ ڈرائیوروں میں ٹائپ کرنے جا رہے ہیں. آپ کی کارروائی کا نتیجہ نیچے کی تصویر کی طرح ہونا چاہیے۔

گرافکس ڈرائیور ونڈوز 10 کو اپ ڈیٹ کریں۔
اس آپشن پر کلک کرنے سے آپ کا ڈیوائس مینیجر اوپر آجائے گا - یعنی، جہاں آپ کے کمپیوٹر سے منسلک تمام ڈیوائسز آپ کی سہولت کے لیے نیسٹڈ کالموں میں درج ہیں۔

آپ آگے کیا کرنے جا رہے ہیں ان میں سے کسی ایک ڈیوائس پر کلک کریں - ظاہر ہے، اگر آپ کا Realtek فیملی کنٹرولر آپ کی پہلی ترجیح ہے، تو فہرست میں تلاش کریں اور اسے تلاش کریں۔ آپ کو یہ دکھانے کے لیے کہ عام طور پر ڈیوائس کے ڈرائیور کو کیسے چیک کیا جائے، جو آپ نیچے دیکھتے ہیں وہ مانیٹر کی خصوصیات ہیں۔

وہ چھوٹا ٹیب دیکھیں جو کہتا ہے ڈرائیور؟ یہ وہ جگہ ہے جہاں آپ یہ چیک کرنے جا رہے ہیں کہ آیا آپ کا ڈرائیور اپ ٹو ڈیٹ ہے۔

اس اسکرین سے، آپ اپنے ڈرائیور کے بارے میں معلومات دیکھ سکتے ہیں، جیسے کہ اسے کب انسٹال کیا گیا تھا اور اگر اسے اپ ڈیٹ کی ضرورت ہے، اور اگر آپ کی رفتار زیادہ ہے تو آپ وہاں سے ڈیوائس کو ان انسٹال بھی کر سکتے ہیں۔ بس یاد رکھیں کہ کوئی بھی تبدیلی کرنے کے لیے آپ کو اپنے کمپیوٹر پر ایڈمنسٹریٹر بننا ہوگا۔
آپ کے ڈرائیوروں کو ہمیشہ اپ ڈیٹ کیا جانا چاہئے تاکہ وہ صحیح طریقے سے اور آپ کی اعلیٰ توقعات کے مطابق چل سکیں۔ یہ ایک تکلیف دہ عمل ہوسکتا ہے، لیکن یہ ایک فائدہ مند عمل ہے۔
ڈرائیوروں کو اپ ڈیٹ کرنا اتنا آسان کبھی نہیں تھا۔
اپنے ڈرائیوروں کو دستی طور پر چیک کرنا، جبکہ مددگار، ایک پریشانی ہے۔ یہ دیکھنے کے لیے کہ کن ڈرائیوروں کو اپ ڈیٹ کی ضرورت ہے، آپ کو بڑی محنت کے ساتھ ہر ایک سے گزرنا ہوگا اور ان لوگوں کو تلاش کرنا ہوگا جو اتنی آسانی سے نہیں چل رہے ہیں جتنا انہیں ہونا چاہیے۔ یہ اتنا پیچیدہ ہونے کی ضرورت نہیں ہے۔
جب آپ کے پرانے ڈرائیوروں کو اپ ڈیٹ کرنے کی بات آتی ہے تو آپ کی زندگی کو آسان بنانے کے لیے میری ٹیک کی مدد کریں۔ اب آپ کو ہر ڈیوائس کے ذریعے انفرادی طور پر یہ دیکھنے کی ضرورت نہیں ہوگی کہ آیا اسے اپ ڈیٹ کی ضرورت ہے۔ ہیلپ مائی ٹیک، انسٹال ہونے کے بعد، ڈرائیور کے ساتھ چلنے والے ہر ڈیوائس کی ایک چیک لسٹ بناتا ہے۔ سروس کے رجسٹر ہونے کے بعد، ہیلپ مائی ٹیک کا سافٹ ویئر اپ ڈیٹس دستیاب ہونے پر کسی بھی ڈرائیور کو خود بخود اپ ڈیٹ کر دے گا۔
مدد دے مائی ٹیک | آج ایک بار آزمائیں! اہم ڈرائیور اپ ڈیٹس پر آپ کا وقت بچا سکتا ہے اور آپ کے سسٹم کو اس طرح کام کر سکتا ہے جس طرح ہونا چاہئے۔
سی ڈی مختلف ڈرائیو پر