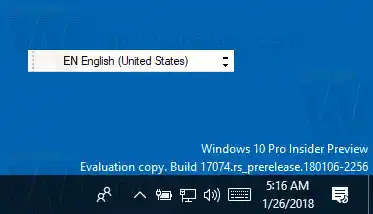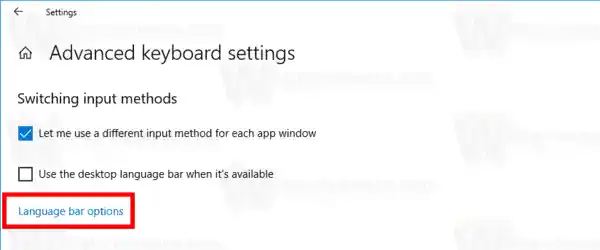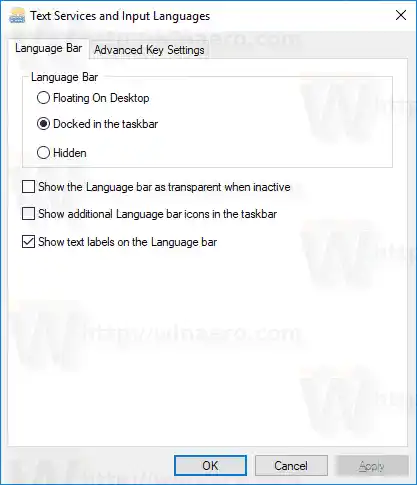اگر آپ نے Windows 10 Build 17074 یا اس سے اوپر میں اپ گریڈ کیا ہے، تو اس کے نئے زبان کے اختیارات آپ کو عجیب لگ سکتے ہیں۔ پچھلی ریلیز کے برعکس، اس میں کنٹرول پینل میں زبان کی ترتیبات UI شامل نہیں ہے۔ اب آپ کو ونڈوز 10 میں زبان کی ترتیبات کو ترتیب دینے کے لیے ترتیبات کا استعمال کرنا ہوگا۔
پہلے سے طے شدہ طور پر، Windows 10 ٹاسک بار پر نوٹیفکیشن ایریا میں ٹچ فرینڈلی لینگویج انڈیکیٹر کے ساتھ آتا ہے۔ اگر آپ ڈیسک ٹاپ صارف ہیں، تو آپ ڈیفالٹ بڑے زبان کے اشارے کی بجائے زیادہ کمپیکٹ کلاسک لینگویج بار کو فعال کرنا چاہیں گے۔
ونڈوز 10 میں لینگویج بار کو فعال کرنے کے لیے، درج ذیل کریں۔
- ترتیبات کھولیں۔
- وقت اور زبان -> کی بورڈ پر جائیں۔
- دائیں طرف، لنک پر کلک کریں۔اعلی درجے کی کی بورڈ کی ترتیبات.
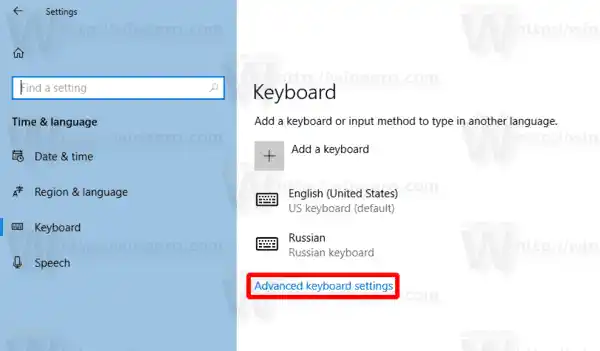
- اگلے صفحے پر، آپشن کو فعال کریں۔ڈیسک ٹاپ لینگویج بار کا استعمال کریں جب یہ دستیاب ہو۔.
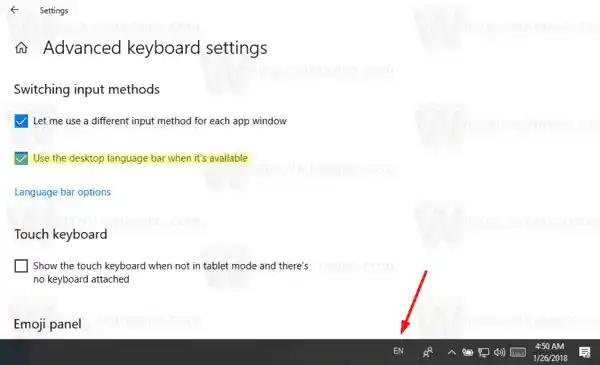
آپ نے ابھی ونڈوز 10 میں لینگویج بار کو فعال کیا ہے۔ بطور ڈیفالٹ، یہ ٹاسک بار بار میں ڈوک ہوا دکھائی دیتا ہے۔ آپ اسے مندرجہ ذیل فلوٹنگ بنا سکتے ہیں۔
فلوٹنگ لینگویج بار کو فعال کریں۔
نوٹ: یہ فرض کرتا ہے کہ آپ نے لینگویج بار کو فعال کیا ہے جیسا کہ اوپر بیان کیا گیا ہے۔
- ٹاسک بار میں زبان کے آئیکون پر کلک کریں۔
- مینو میں، منتخب کریں۔دکھائیںزبانبار.
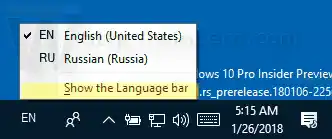 اس سے لینگویج بار فلوٹنگ ہو جائے گی۔
اس سے لینگویج بار فلوٹنگ ہو جائے گی۔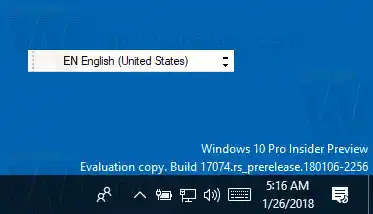
- متبادل طور پر، آپ لنک پر کلک کرتے ہیں ترتیبات - وقت اور زبان - کی بورڈ - اعلی درجے کی کی بورڈ ترتیبات - زبان بار کے اختیارات۔
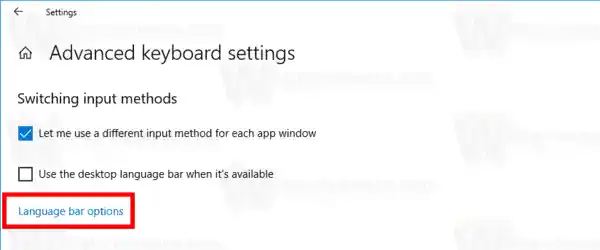
- اگلے ڈائیلاگ میں 'Language Bar' کے تحت 'Floating on Desktop' کا آپشن منتخب کریں۔
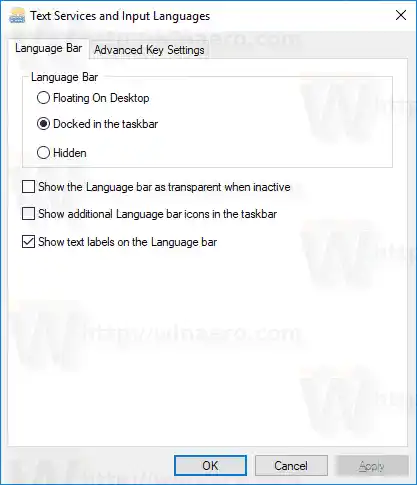
اوپر دی گئی ہدایات Windows 10 Build 17074 اور اس سے اوپر پر لاگو ہوتی ہیں۔ اگر آپ ونڈوز 10 کی پرانی ریلیز چلا رہے ہیں، تو براہ کرم درج ذیل مضمون کا حوالہ دیں، جس میں کلاسک کنٹرول پینل کے اختیارات شامل ہیں: Windows 10 میں پرانا لینگویج انڈیکیٹر اور لینگویج بار حاصل کریں۔
یہی ہے۔

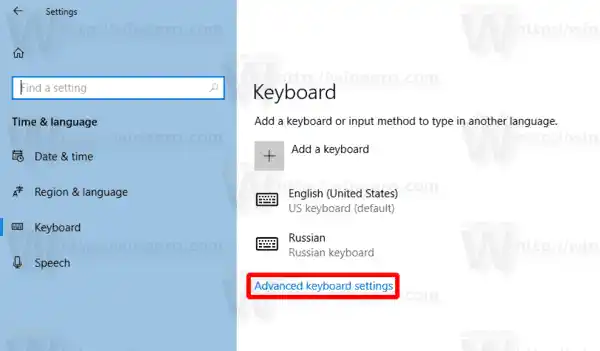
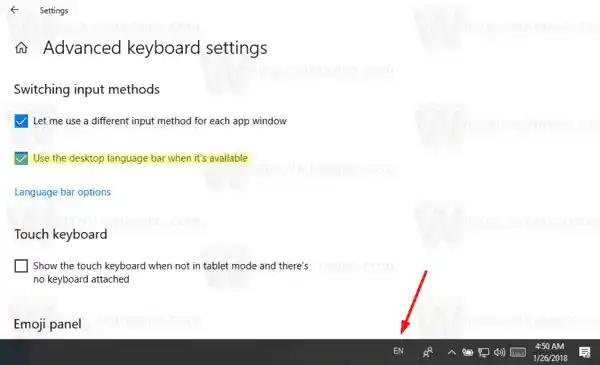
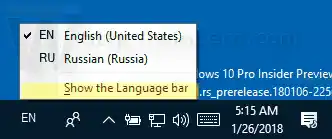 اس سے لینگویج بار فلوٹنگ ہو جائے گی۔
اس سے لینگویج بار فلوٹنگ ہو جائے گی۔